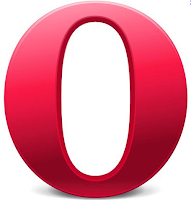Webcams are useful for chatting with family, colleagues, or even a client. However, if you want a Webcam right now and don't have an extra $40 to $80 laying around for one, why not use your Android device instead?
You won't need to worry about having a front-facing camera on your device, since this method will employ the use of the rear camera. Though, if you'd like, you can use the front camera if the back one isn't functioning properly (or if you enjoy lower-resolution video?).
Using your Android device as a Webcam will do some serious draining of your battery because the screen will remain on the entire time. It's highly recommended that you plug the phone in while using it and completing these steps.
Note: You will need a Wi-Fi connection that is shared by both the computer and your mobile device to use this application.
There are two ways to use android as webcam -
Note: we can also use tablets for it !!


You can view your Camera in Several Ways:
• Open stream in media player, VLC Such as
• URL for MJPG-compatible software:http://192.168.1.3:8080/videofeed
• URL for Software That Supports JPEG frames (Slower, less secure): http://192.168.1.3:8080/shot.jpg
• URL for streaming audio:http://192.168.1.3:8080/audio.wav
• URL for full-resolution photo capture:http://192.168.1.3:8080/photo.jpg
• URL for full-resolution photo capture (with autofocus):http://192.168.1.3:8080/photoaf.jpg
• URL for compressed audio stream, for use Auido-only recording: http://192.168.1.3:8080/audio.ogg
You can choose any option as your need and enjoy video calling, voice chatting with android webcam
That’s all, happy video calling
Enjoy :)
You won't need to worry about having a front-facing camera on your device, since this method will employ the use of the rear camera. Though, if you'd like, you can use the front camera if the back one isn't functioning properly (or if you enjoy lower-resolution video?).
Using your Android device as a Webcam will do some serious draining of your battery because the screen will remain on the entire time. It's highly recommended that you plug the phone in while using it and completing these steps.
Note: You will need a Wi-Fi connection that is shared by both the computer and your mobile device to use this application.
There are two ways to use android as webcam -
- Wireless Using internet
- Using USB
Note: we can also use tablets for it !!
1.Use your phone as a webcam via wireless
This is the more flexible and best way that i prefer to use
Requirements :
Follow these Steps:
• enable / disable sound
• disable / enable the notifications

Requirements :
- internet connection both on pc and phone
- download free application called IPwebcam from here via android market
Follow these Steps:
- install ipwebcam
- you can configure following preference as you required, I leave all things default
• enable / disable sound
• disable / enable the notifications
- After all thing is configures ,click on ‘start server’
- and it will turn your camera on , you will see in upper left corner of screen a button appeared called ‘How do I connect?’
- click on that buttton
- and you will receive a URL with the port e.g. 192.168.1.3:8080
- All you have to do is open your browser and type this address and you will find a screen with various items and options:
You can view your Camera in Several Ways:
• Open stream in media player, VLC Such as
• Open remote control panel for use with third-party software and mediaplayers
• Use Java browser plugin
• Use JavaScript to update frames in the browser for IE, Playstation and Wii. Use, if your browser do not support natively MJPG
• Use Java browser plugin
• Use JavaScript to update frames in the browser for IE, Playstation and Wii. Use, if your browser do not support natively MJPG
• Use browser built-in viewer (not supported by all browsers)
• Use tinyCam Monitor on another Android device
• Connect to PC for use with Skype and other videochats on Windows
• Take full-resolution photo with or without auto-focus (to put phone into silent mode to Prevent shutter sound)
• Immediate download video frame
Third-party software support:
• Use tinyCam Monitor on another Android device
• Connect to PC for use with Skype and other videochats on Windows
• Take full-resolution photo with or without auto-focus (to put phone into silent mode to Prevent shutter sound)
• Immediate download video frame
Third-party software support:
• URL for MJPG-compatible software:http://192.168.1.3:8080/videofeed
• URL for Software That Supports JPEG frames (Slower, less secure): http://192.168.1.3:8080/shot.jpg
• URL for streaming audio:http://192.168.1.3:8080/audio.wav
• URL for full-resolution photo capture:http://192.168.1.3:8080/photo.jpg
• URL for full-resolution photo capture (with autofocus):http://192.168.1.3:8080/photoaf.jpg
• URL for compressed audio stream, for use Auido-only recording: http://192.168.1.3:8080/audio.ogg
You can choose any option as your need and enjoy video calling, voice chatting with android webcam
2.Use your phone as a webcam via USB
This process will also allow you to use your Android as a webcam, but you’ll have to connect the phone / tablet via USB cable! Here’s what to do:- First make sure your phone is recognized when connected, this means that you have correctly installed the drivers of your Android phonee.g. when you install kies for samsung mobiles it install drivers on PC for your phone
- Download and install USB webcam on your smartphone
- Download and install the USB Webcam desktop client [ download via MULTIUPLOAD ]
- Connect your phone to your computer using the USB cable and wait until the PC recognizes the device
- Now launch the USB Webcam desktop client. Please do not close the MS-DOS command prompt window that automatically opens
- Now start the app USB Webcam from your phone
That’s all, happy video calling
Enjoy :)